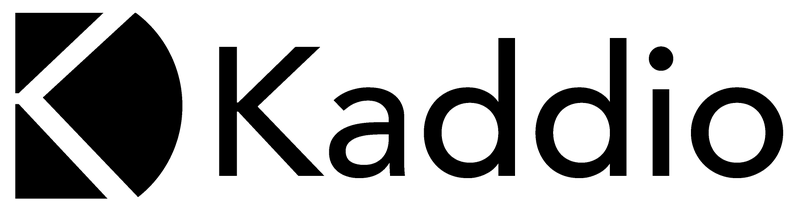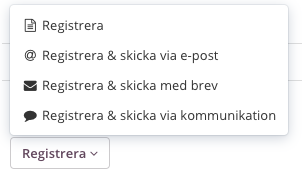Inställningar
Gå till Inställningar för Fakturering och gör dina önskade inställningar i flikarna där.
Fakturering utifrån Bokning eller Faktura?
Välj om du vill att fakturaunderlagen ska skapas automatiskt utifrån klienternas bokningar eller utifrån journalanteckningar under Inställningar för Fakturering > Allmänt > Faktura från (förval):
Väljer du Faktura behöver du även göra dessa inställningar:
- Under Inställningar för Journal > Kontakttyper fyller du i pris och moms för kontakttypen (journalanteckningen). Du kan även välja ifall du vill att en viss sorts journalanteckning inte ska visas i Fakturor.
Väljer du Bokning behöver du även göra dessa inställningar:
- Under Inställningar för Tidsbokning > Behandlingsform fyller du i vad dina tjänster kostar och vilken moms som gäller.
- I Kalendern kan du se bokningsrutan som visas nedan. Den dyker upp när du klickar på en bokning i kalendern. Så länge som det står "Ej betalat" längst ner, så kommer bokningen att dyka upp under Fakturor och ligga som grund för faktureringen.
- Betalar klienten på annat sätt, klicka på "Ej betalat" och välj det alternativ som passar bäst. Då kommer denna bokning inte visas i Fakturor.
--------------------------------
Skicka fakturor
till enskild klient eller företagskund
- Gå till Fakturor > Underlag. Listan visar de kunder som har ofakturerade bokningar eller journalanteckningar (beroende på din inställning, se ovan).
- Du kan sortera fakturaunderlaget på den behandlare som stått på bokningen eller som skapat journalanteckningen.
- Klicka på den mottagare som du vill fakturera för att granska och justera underlaget. Du kan ex. ta bort rader, lägga till rader, ändra pris mm.
- Om du vill skapa en fristående faktura klickar du på Ny faktura uppe till höger och lägger in den information du önskar.
- När du är färdig med fakturaunderlaget skapar du din faktura genom att klicka på "Registrera".
- Du kan nu se fakturan i nästa flik, Fakturor > Fakturor. I detta läge kan du inte ändra information i fakturan, men göra olika åtgärder med den.
- För att skicka fakturan klickar du på fakturan, klickar på Skicka och väljer sedan något av följande alternativ:
- Skicka via e-post: fakturan mailas automatiskt från Kaddio som PDF till mottagarens epost som är registrerad i Kaddio.
- Skicka via kommunikation: fakturan skickas via chatten till klienten (fungerar ej till företagskunder). Klienten behöver logga in för att ladda ner fakturan som PDF. (kräver modulen Kommunikation, samt inställningen att kunder tillåts logga in i Kaddio)
- Skicka med brev: fakturan skickas automatiskt som ett riktigt brev (kräver modultillägget tillåt behandlare att skicka riktiga brev)
- Ladda ner PDF: Laddar ner pdf till datorn
- Visa som PDF: Öppnar pdf i webbläsaren
- Skicka som e-faktura: fakturan skickas som e-faktura. (kräver modultillägget e-faktura)
- Skriv ut: Visa fakturan som PDF och tryck ctrl+ p för att skriva ut.
Skapa en kontantfaktura
När du skapar en ny faktura sätter du Betalningsvillkor till 0 dagar, vilket gör fakturan till en Kontantfaktura. Fakturan kommer automatiskt noteras som betald.
--------------------------------
Notera betalning av faktura
När du får betalt för en faktura kan du notera detta i Kaddio för att t ex hålla reda på vilka fakturor som är sena med betalningen. Det finns även en möjlighet att ställa in automatiskt avprickning av betalda fakturor.
Gör såhär för manuell notering av betalda fakturor:
- Gå in på fakturan
- Klicka på Notera betalning
- Ange vilket konto betalningen gick in på
- Du kan nu ändra datum för betalning, samt vilken summa du fick in
--------------------------------
Ta bort och ändra fakturor
Kreditera faktura
Om du vill ta bort eller ändra på en faktura som du har skickat till mottagaren kan du kreditera fakturan.
När du krediterar en faktura skapas en ny faktura, en kreditfaktura, som du kan skicka till mottagaren. Ursprungsfakturan och kreditfakturan länkas så att du kan se vilka fakturor som hänger ihop.
- Gå till fakturan
- Klicka på Åtgärder > Kreditera
- I listan över fakturor markeras fakturan som krediterad och en kreditfaktura har skapats
- Gå in på kreditfakturan för att skicka den till mottagaren. Klicka på Skicka och välj alternativ.
- Eventuella bokningar eller kontakttillfällen knutna till fakturan kommer att markeras som ej betalda och dyka upp i listan för underlag (Fakturor > Underlag) där du kan skapa en ny faktura om så önskas.
Makulera faktura
Om du vill ta bort eller ändra på en faktura som du ännu inte skickat till mottagaren kan du makulera fakturan. Makulerade fakturor följer ej med i SIE-export.
- Gå till fakturan
- Klicka på Åtgärder > Makulera
- I listan över fakturor markeras fakturan som makulerad
- Eventuella bokningar eller kontakttillfällen knutna till fakturan kommer att markeras som ej betalda och dyka upp i listan för underlag (Fakturor > Underlag) där du kan skapa en ny faktura om så önskas.
--------------------------------
Skicka påminnelser
När en faktura är sen för betalning kan du skicka en påminnelse med påminnelseavgift.
- Gör inställningar för påminnelser i Inställningar för Fakturering > Påminnelser.
Skicka manuell påminnelse:
- Öppna den sena fakturan i fakturaläget och klicka på Skicka påminnelse. Välj påminnelseavgift och Ok. Denna knapp dyker endast upp när fakturans förfallodag passerat.
Skicka flera försenade fakturor samtidigt:
- Markera dem i listan över fakturor och klicka på pilen och välj "Skicka påminnelse".
Skicka påminnelse automatiskt:
- Aktivera Automatiska påminnelser under Inställningarna för Fakturering > Påminnelse. Obs! Vi rekommenderar att du samtidigt har modulen automatiskt avprickning.
--------------------------------
Exportera fakturainformation
Du kan exportera i filformaten SIE-4 och CSV samt format som passar Inkassogram.
- Gå till Fakturor > Fakturor
- Klicka på ikonen med ett moln i högra hörnet.
- Välj vilken tidsperiod du vill exportera
- Klicka på Exportera (det filformat du önskar)
- En fil laddas ner till din dator
SIE-4
SIE-4 innehåller fakturainformation som kan importeras i bokföringsprogram.
Fakturor bokförs när de skickas som försäljning, kundfodran och moms (1510/3010/2611), och vid betalning som tillgång och kundfodran (3010/1510).
Kontantfakturor (som har 0 dagar betalningsvillkor) bokförs med en verifikation som tillgång, försäljning och moms (1930/3010/2611).
Denna fil passar för att importera i tjänsten Inkassogram.
Välj först antalet dagar som en faktura kan vara försenad innan den ska komma med i en inkassoexport under Inställningar för Fakturering > Påminnelser.
CSV
CSV-filen innehåller information per faktura som kan öppnas i tabellprogram som Excel eller Numbers. Läs mer om hur du använder csv-filen i Excel.
Ladda ner många fakturor som pdf
Du kan ladda ner fakturor till en .zip-fil på din dator.
- Gå till listan med fakturor
- Markera de fakturor som du vill ladda ner genom att klicka i checkboxen till vänster om fakturan.
- Om du vill markera alla fakturor klickar du i checkboxen högst upp, till vänster i rubrikraden.
- Klicka på pilen bredvid checkboxen i rubriken och klicka på Arkiv (zip) för att ladda ner markerade fakturor.
Tips! Filtrera fakturalistan genom att klicka på Visa, ställ in datumväljaren och skriv sökord i sökfältet för att få fram bara de fakturor du vill ladda ner. Sedan kan du klicka i checkboxen högst upp för att markera alla.
Skicka kopia av fakturor till separat epost
Du kan automatiskt skicka en kopia på alla fakturor till en epostadress, exempelvis för att få in alla fakturor till ditt bokföringsprogram.
- Gå till Inställningar för Fakturering > Allmänt
- Skriv önskad epostadress under rubrik Dold kopia
- Glöm inte att Spara
Nu kommer alla fakturor du skickar som epost att även skickas till denna adress.
--------------------------------
Sök och filtrera bland fakturor
Du kan filtrera listan med fakturor genom sökfältet, genom knappen "Visa" där förvalda filter finns inlagt och genom datumväljaren.
Sökning i sökfältet kan göras på klientens namn, företagsnamn, OCR-nummer, mottagarens adress, mottagarens stad, mottagarens postnummer samt PEPPOL-ID (om du använder e-fakturering).
Sökning sker bland samtliga av dina fakturor och sökträffar uppdateras automatiskt, allteftersom du skriver. Har du fler sökträffar än antalet fakturor du laddat in så visas Ladda in fler under sökträffarna.