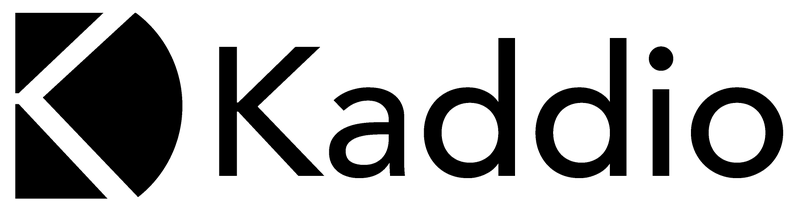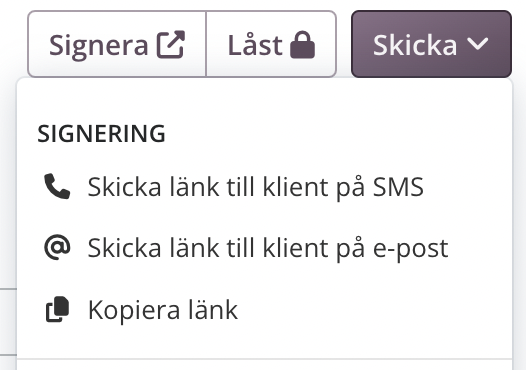Genom modulen Journal kan du skicka digitala och riktiga (fysiska) brev till dina klienter eller andra kontakter utifrån förinställda brevmallar.
Kaddio erbjuder färdiga mallar att ladda ner från Kaddio Paket, till exempel för remiss, remissvar och brev . Du kan använda dessa som de är, redigera dem för att passa din organisation eller skapa helt egna mallar.
Innehållet i en brevmall kan anpassas automatiskt med hjälp av variabler och anpassade fält. Samma brevmall kan därför användas till olika klienter och från olika behandlare.
Skapa en brevmall
Inställningen kräver administratörsrättigheter.
För att skapa en brevmall, gör följande:
- Gå till Inställningar för Journal > Brevmallar.
- Klicka på Ny brevmall och välj något av alternativen:
- Tom brevmall: Du får ett tomt dokument att designa hur du vill.
- Kaddio Paket > Sök bland mallar: Ladda ner färdiga mallar, t.ex. för Remiss, Remissvar och Brev.
- Duplicera: Gör en kopia av en befintlig brevmall (Obs! Kom ihåg att byta namn på en av mallarna).
- Lägg till text, variabler och justera layout som du önskar. (Se information om variabler nedan.)
Om du vill justera layouten och lägga till bilder med hjälp av html, klicka på Vy > Källkod. - Klicka på Spara.
Till höger om dokumentet ser du en förhandsvisning av brevet.
De grå rutorna markerar var adressen placeras i riktiga brev. Den grå färgen är bara en hjälp för ögat i redigeringsläget och visas inte i det färdiga brevet. Placeringen på adressrutorna går inte att flytta på då de är anpassade efter Kaddios automatiska brevtjänst.
Adressen till mottagaren skrivs in i samband med att brevet skickas (inte i mallen).
Variabler – Automatiskt genererad text
Variabler är ord som som automatiskt ersätts med aktuell text i utskick till klient. Variabler börjar med ett dollartecken, $. I brevmallen finns det en lista som visar vilka variabler som finns tillgängliga och vad de kommer att ersättas med.
Kopiera och klistra in valfria variabler i din brevmall för att automatisera text i brevet, till exempel, dagens datum ($date), behandlarens namn ($hostFullname) och klientens namn ($clientFullname).
Variabler i kombination med anpassade fält
Behandlarens signatur i brev
För att infoga en bild av behandlares signatur i brev, gör följande:
- Ladda upp en bild på signaturen på Min profil under Personuppgifter.
- Placera variabeln $signature i brevmallen där du vill att signaturen ska visas.
När brev skrivs utifrån denna mall i journalen, så byts $signature ut mot signaturen för den behandlare som skapat brevet. Signaturen visas också i förhandsvisningen av brevet.
Brev med digital signering av klient
- Gå till redigeringsläge för den brevmall du vill lägga in signeringen i.
- Klicka i rutan Kan signeras digitalt av klient längst ner i mallen.
- Skriv variabeln $clientSignature där du vill att signeringsrutan ska visas i brevet.
- Klicka på Spara.
Nu är mallen skapad. En signeringssymbol visas bredvid namnet på mallen i listan i Journal > Nytt.
För att skicka ut ett brev för digital signering av klient, gör följande:
- Gå till Journal för vald klient, klicka på Nytt och välj brevmallen med signering.
- Skriv brevet och ange mottagare.
- Lås brevet och bekräfta med OK.
- Klicka på Skicka och välj signeringssätt:
Notera att SMS-utskick kostar 1 SEK/SMS.
Utskick via SMS och e-post ger klienten en länk till brevet med instruktioner om att signera.
Valet Kopiera länk gör att länken för signering till exempel kan delas via chatten i Kommunikation.
När brevet är signerat av klient visas signaturen i Journal. Ett brev kan bara signeras en gång.
QR-kod som leder till brev
- Gå till redigeringsläge för den brevmall du vill lägga in koden i.
- Klicka på knappen </>.
- Klistra in följande kodsnutt där du vill ha QR-koden:
<img src="https://demo.kaddio.com/api/qr/https://demo.kaddio.com/html/letter/$id" width="150"> - Ändra demo.kaddio.com på två ställen i kodsnutten till din egen url (din webbadress till Kaddio)
- Klicka på Spara.
Nu kommer en QR-kod att visas i brevet.
Ändra i en brevmall
Du kan när som helst ändra i en brevmall. Ändringar påvekar bara framtida brev som du skriver. Redan skapade brev påverkas inte.
Dela brevmall med en annan Kaddio-organisation
Funktionen kräver administratörsrättigheter.
Du kan dela brevmallar med andra organisationer som använder Kaddio. Läs mer om att dela och ta emot brevmallar genom Kaddio Paket.
Mer information